ios 16이 사용 가능해지면서
잠금화면에 큰 변화가 생겼어요!
https://twoofme.tistory.com/
여러가지를 추가해서 꾸밀 수 있게 됐는데
업데이트 직후 잠금화면을 보면 약간 당황스러워요..
시계... 폰트랑 글자 크기가.. 왜저러지..?
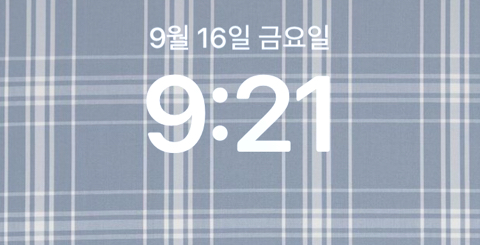
업데이트 전과 가장 유사하게 설정하는 방법과
여러 위젯으로 잠금화면을 예쁘게 꾸미는 방법을
소개하겠습니다~!!
먼저 세가지 스타일을 봐주시길..
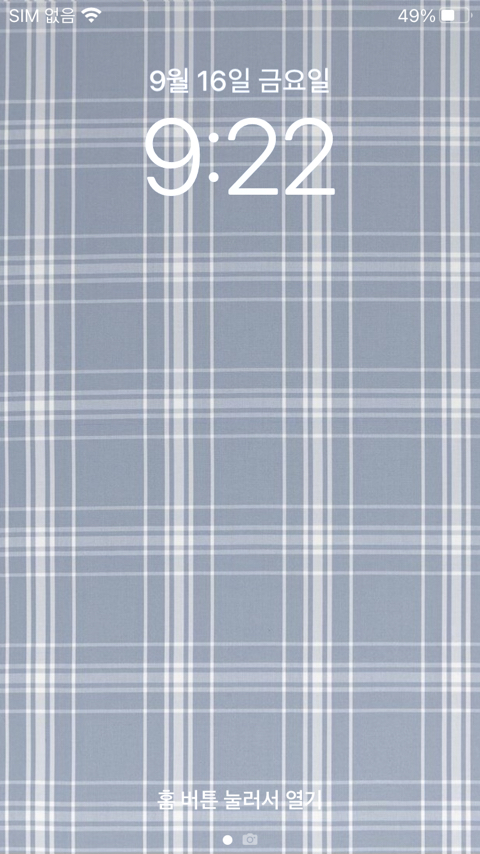
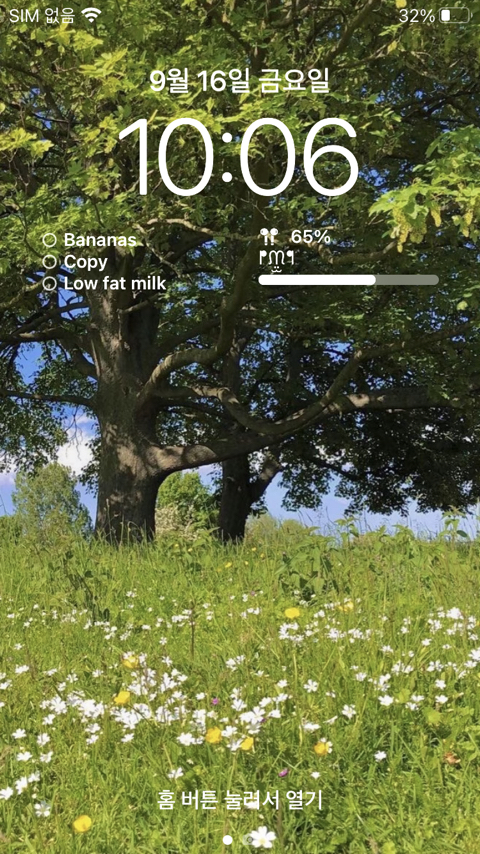

<목차>
1. 시계 폰트 서체 (두께) 설정
2. 체크 리스트 (미리알림) 위젯 설정
3. 에어팟, 핸드폰 배터리 위젯 설정
4. 메모 위젯 설정
5. 곰돌이, 발바닥 , (하트 등등) 위젯 설정
6. 날짜 옆 시계 위 메모 설정
(글하단에 손글씨 이미지, GIF 짤 넣는 방법 있음)
1. 시계 폰트 설정
시계가 .. 너무 두꺼워져서 당황하셨나요?!
간단히 업데이트 전 잠금화면과 가장 유사하게 만드는 방법..!
① 잠금화면을 길게 눌러주세요!
그럼 이렇게 뜨는데 하단의 사용자화 눌러주세요
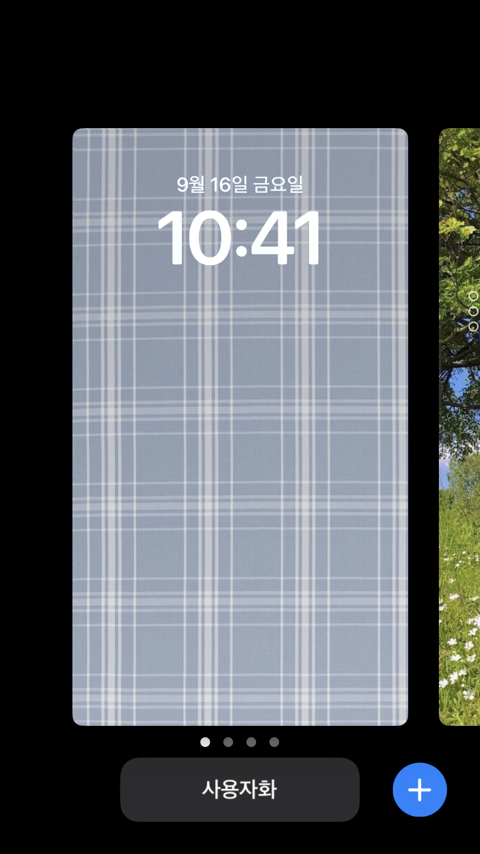
참고로 새로운 스타일을 적용할때마다 새로운 잠금화면을 추가해줘야합니다.
시계만 바꾸려고 해도 새로운 잠금화면을 추가해야해요.
② 시계 부분을 클릭해주세요.
밑에 뜨는 서체 목록 중 두번째 선택!
저 서체가 업데이트 전 잠금화면과 가장 유사한 것 이에요.
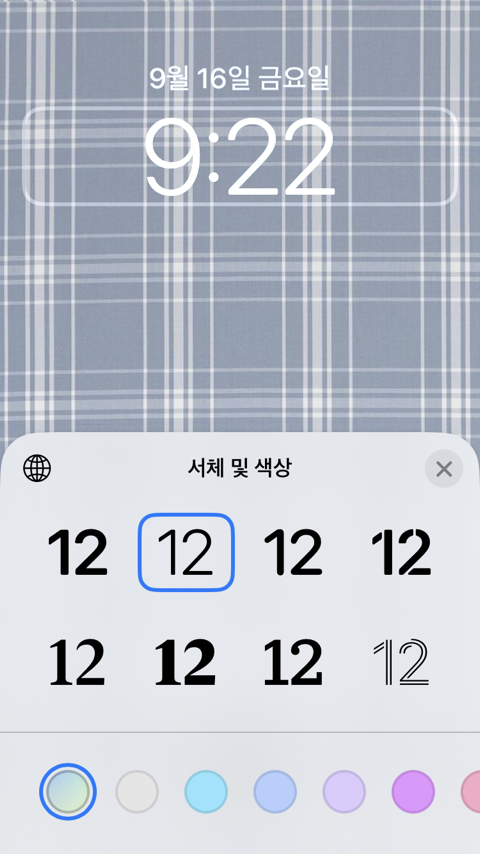
③ 완성!!
그런데.... 두께는 얇아졌지만
시계 크기가 여전히 큰 것 같다구요?!
아쉽지만... 시계 크기는 줄일 수 없어요
저 폰트를 선택하는 방법이 최선입니다 ㅠㅠ
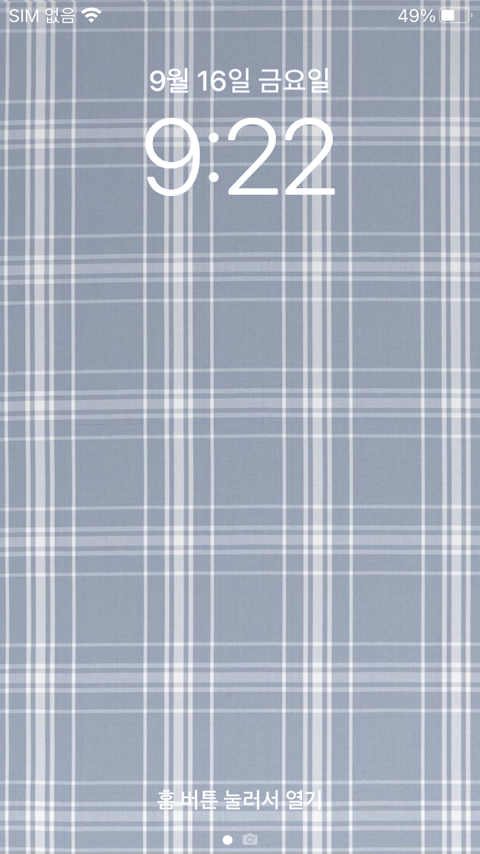
2. 체크 리스트 위젯 설정
할 일 적어놓으면 편할 것 같은
체크리스트!
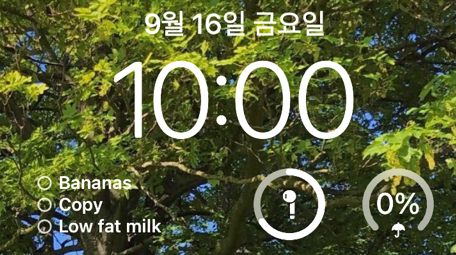
① 미리 알림 어플에 들어갑니다!

② 잠금화면에 띄울 목록을 만듭니다!
참고로 잠금화면엔 3줄이 최대에요
만약에 만든 목록이 2개 이하 (1개 or 2개) 라면
제목 + 목록 이 나올거구요!
만약 만든 목록이 3개 이상이라면
목록중 상위 3개가 나옵니다!! (제목 안나옴)
저는 3개를 썼기때문에 To Do 는 생략되고
목록 3개가 나와요
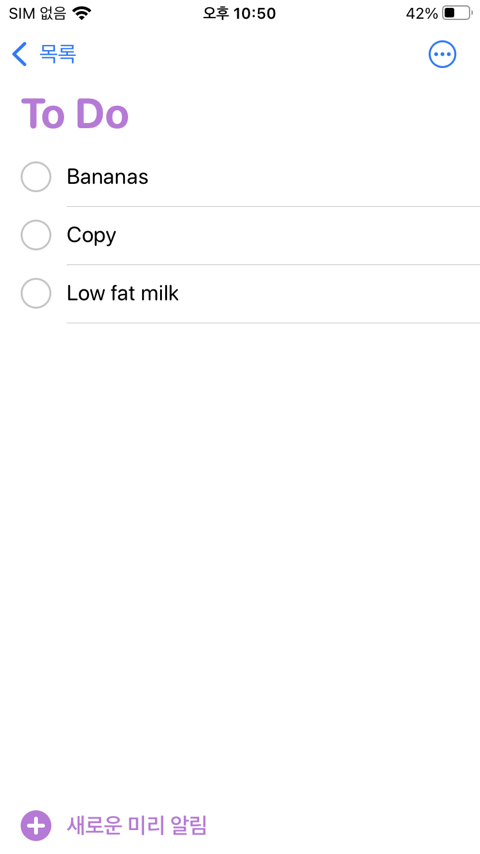
③ 잠금화면 사용자화 화면에 들어가서
시계 아래 위젯부분을 클릭하시고
미리 알림 위젯을 추가해주세요.
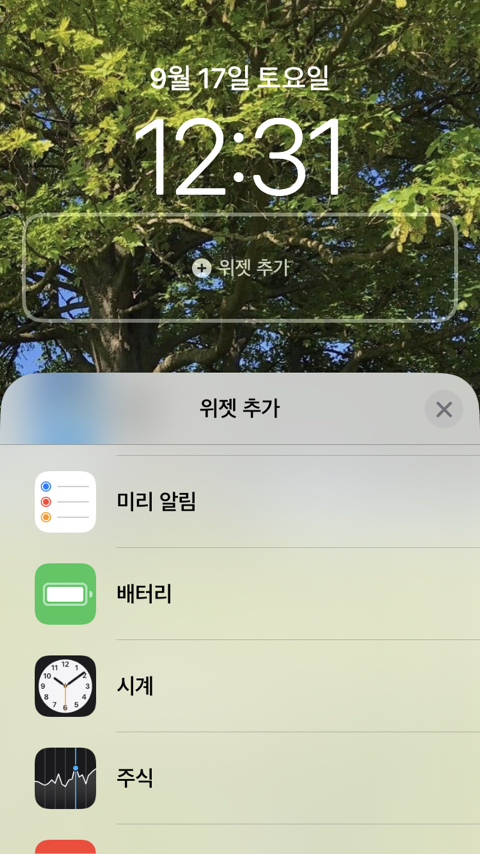
④ 원하는 위치에 놓으면 완성!
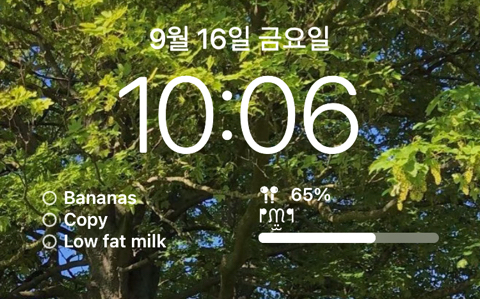
3. 에어팟, 핸드폰 배터리 위젯 설정

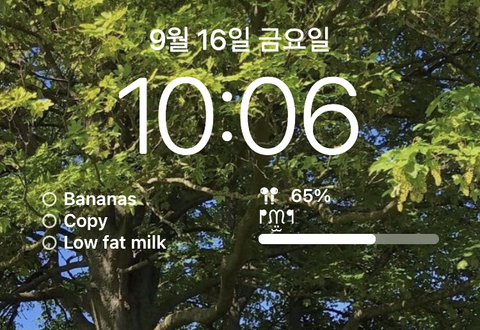
① 사용자화에서 시계아래 위젯 부분을 누르고
배터리를 눌러주면 완성!!
평상시엔 핸드폰 이름과 배터리가 나오고
에어팟 연결 시 에어팟 이름과 배터리가 나와요
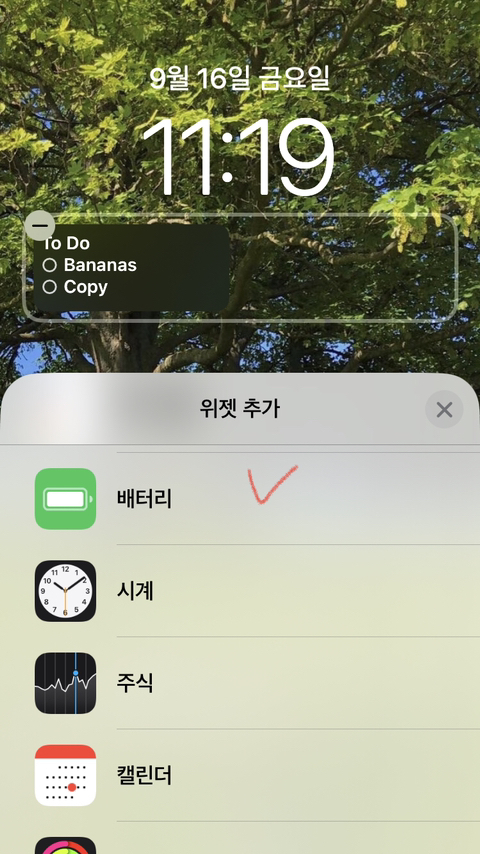

-참고 ~ 아이폰 이름과 에어팟 이름 설정하는 방법
아이폰 : 설정 -> 일반 -> 정보 -> 이름
에어팟 : 설정 -> 블루투스 -> 에어팟 연결 -> 에어팟 이름 옆 파란 i 클릭 -> 이름
혹시 원하실까봐 남겨요
ᖰᙏ̤̫ᖳ
4. 메모 위젯 설정
미리 알림 어플로도 메모를 나름 해놓을 수 있지만
깔끔하게 글자만 나오는 메모 위젯을 소개해드려요
① Lockera 어플을 깔아줍니다.
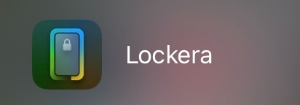
② Lockera 어플에 들어가서
첫번째 칸의 Custom Text 클릭
상단 빈칸에 원하는 문구를 넣어주세요.

③ 잠금화면을 길게누르고 사용자화 상태에서
시계아래 빈 위젯 부분을 클릭합니다.
Lockera 클릭!

④ 첫번재로 뜨는 Custom Text 탭하면 완성!

-참고 1
메모를 작성할 때 영어 폰트를 예쁘게 바꾸고싶거나
예쁜 이모지, 텍스트 이모티콘을 넣고싶은 분들은
아래 글을 참고해주세요!
https://twoofme.tistory.com/42
- 참고 2
위 어플이 아닌 바로 아래 소개되는
widgetsmith 어플 내에도 메모 위젯 기능이 있어요
다만 widgetsmith 는 그 외에 다양한 기능을 제공해서
사용법이 좀 더 복잡하기 때문에
간단하고 직관적인 Lockera 어플을 추천하고
어플 두개 깔기 싫으신 분들은
widgetsmith - add rectangular widget - custom text
로 사용해 주시면 됩니다.
5. 곰돌이, 발바닥 , (하트 등등) 위젯 설정
잠금화면 꾸미기 이미지들에서
가장 눈에 띄는 귀여운 아이콘!\
곰돌이 아이콘 하트 아이콘 등 설정하는 방법!!

① Widgetsmith 어플을 받습니다.
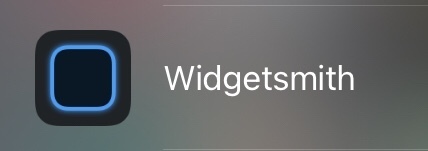
② widgetsmith 어플에 들어가서
1. Lock Screen -> 2. Add Circular Widget -> 3. Symbol -> 4. 상단 Symbol
탭해주세요.
사진 상 숫자 순서로 탭해주세요!!
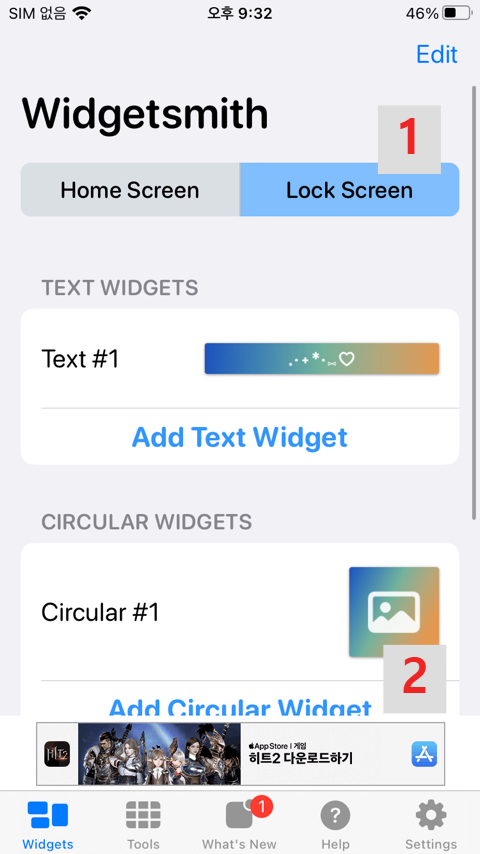
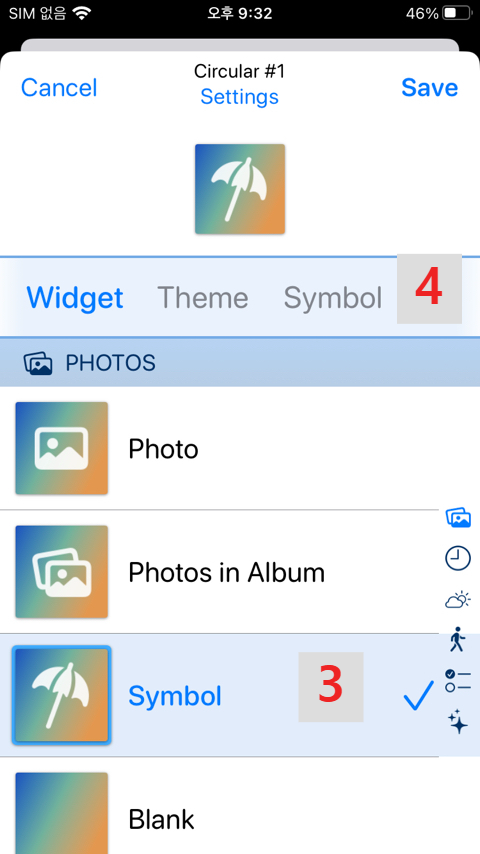
③ 그러면 이런 화면이 뜨는데
여기서 아이콘으로 쓰고싶은 심볼을 골라줍니다.
종류가 엄청 많아서 검색을 추천드려요!

저의 추천 검색어는 bear, heart, smile, paw, cake 입니다 ㅎㅎ

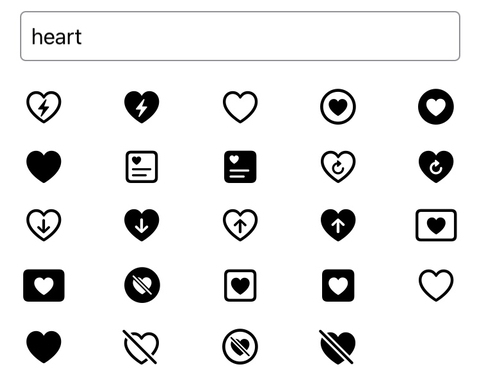
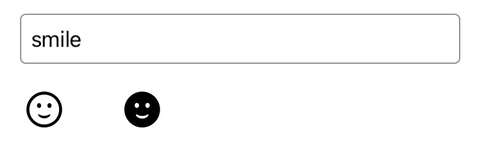
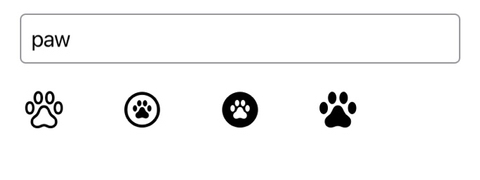

④ 원하는 심볼을 선택하고
오른쪽 상단 Save 클릭

⑤ 그러면 저장 완료입니다!
잠금화면에 가서 사용자화에서 widgetsmith 탭.
바로 추가되는데 종류를 바꾸고싶다면
추가된 위젯 가운데를 클릭해주세요.

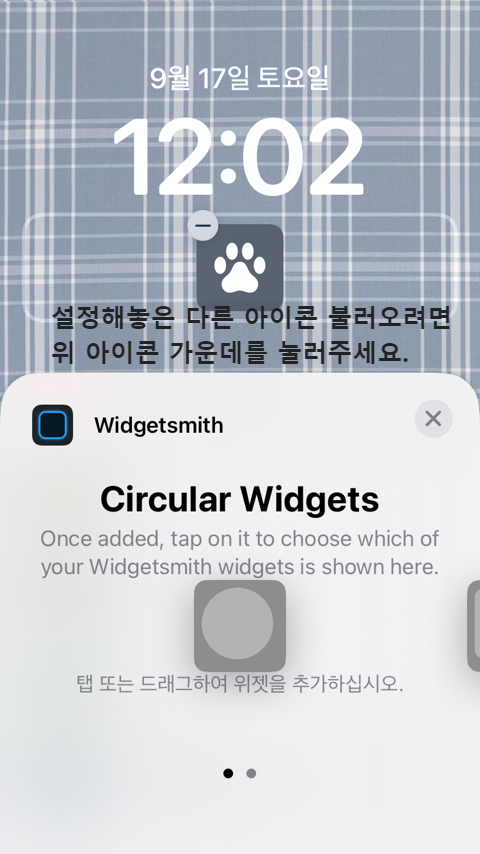
⑥ 아까 저장했던 circular widget 중 원하는 것으로 선택하면 됩니다!


6. 날짜 옆 (시계 위) 메모 설정
날짜, 요일 옆자리 메모
시계 위 메모
짧은 메모 넣는 법입니다
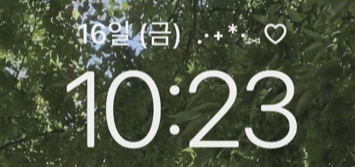
① 위에 설치했던 Widgetsmith 어플을 이용합니다.
어플 설치 후 들어가주세요.

② Lock Screen 선택 후
바로 아래 Add Text Widget 을 눌러주세요
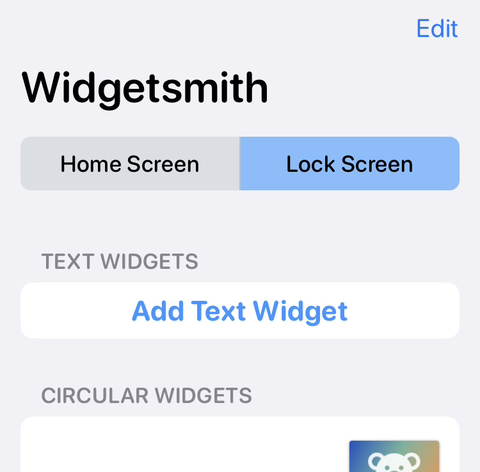
③ Custom Text 클릭 후 위젯 옆에 Text 눌러주세요
텍스트 입력 칸이 나오면 원하는 짧은 문구를 넣어주세요.
입력했으면 오른쪽위 Save 클릭
예쁜 텍스트대치, 이모티콘 목록을 찾으시는 분들은
https://twoofme.tistory.com/42
https://twoofme.tistory.com/180
위 두 글을 참고해주세요.

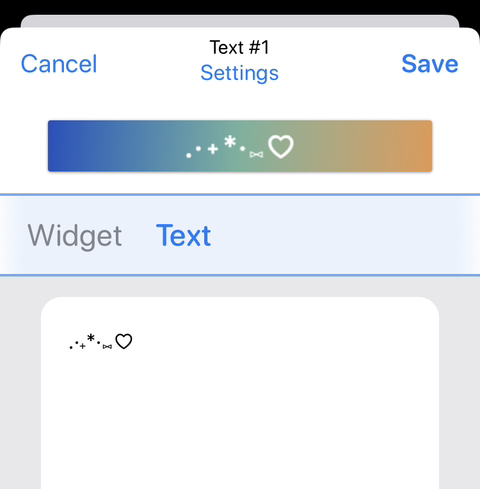
④ 저장완료했습니다.
잠금화면 사용자화 후 날짜,요일 옆 빈 위젯 공간을 클릭!!
위젯 목록 중 Widgetsmith 클릭하면 완성!!
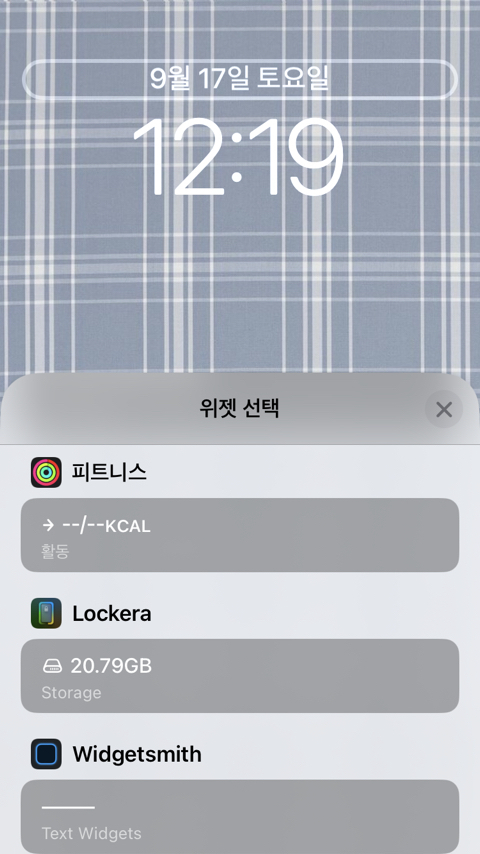
다르게 꾸민 버전인데
토끼귀 너무 귀엽지않나요? 🥺
모두가.. 토끼 귀 달아주셨으면 하는 마음 .. ♡˙˚ ʚ ᕱ⑅ᕱ ɞ˚˙

(손글씨 사진 위젯 넣는 방법 ↓)
https://twoofme.tistory.com/154
이상입니다!!
예쁘게 꾸미시길 바랍니다 ~~
∧,,,∧
( ̳• · • ̳)
/ づ♡
관련 포스팅 ♡

움직이는 GIF 아이콘 넣기 ↓
https://twoofme.tistory.com/167
아이폰 잠금화면 GIF 위젯 넣기, 달력 위젯 한눈에 보기!
이번 포스트에선 아이폰 잠금화면 위젯 중 GIF, 달력 을 만들어 보겠습니다!! 1. 움직이는 GIF 위젯 만들기 (참고: 준비된 gif이미지 중 골라야 됨) ① Brass 어플을 설치해주세요! ② Brass 어플에 들어
twoofme.tistory.com
아이폰 홈화면 꾸미기 ↓
https://twoofme.tistory.com/48
아이폰 꾸미기! 위젯으로 배경화면/홈화면을 예쁘게 꾸며보자
- ios 14로 업데이트 되면서 아이폰도 홈화면를 예쁘게 꾸미는게 가능해졌다!! 어떤 위젯으로 꾸미면 좋을지 추천한다 1. Photo widget 사진을 띄워놓을 수 있는 어플이다. 사진을 띄워놓을 수 있는 어
twoofme.tistory.com

+ 요청해주신 세가지 배경중 한가지 입니다!!

'생활정보' 카테고리의 다른 글
| 갤럭시 홈화면 꾸미기! (포토위젯, 투명아이콘, png아이콘...) (1) | 2022.09.17 |
|---|---|
| 아이폰 잠금화면 앨범커버 크기 바꾸는법! 앨범 사진 작고 크게 만들어보자 (2) | 2022.09.17 |
| 버블 이용권 해지 방법!(안드로이드) (0) | 2022.05.21 |
| 인스타 좋아요 숨기기! "여러명이 좋아합니다" 로 바꿔보자♡ (0) | 2021.06.10 |
| 쿠키런 킹덤 쿠키커터 쿠폰 (5월)!! (0) | 2021.05.01 |




댓글